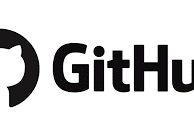Recording Voiceovers From Home Part 4 – Cleaning and Finalizing|在家录制画外音-4 清理和完成
本篇文章目录|Table of Contents Hide
- 波形
- 光谱频率
- 创建您的粗剪
- 捕捉
- 标记选择
- 标准化您的音频
- 硬限制
- 请安静
- 降噪
- 为什么 DeNoise 可能是更好的选择
- 关于混响的注释
- 呼吸声和间隙
- 消除嘶嘶声
- 消除爆破音/爆破音
- 嘴巴噪音(喀哒声)
- 均衡器
- 渲染你的机架
- 掌握你的音频
- LUFS/LKFS
- 匹配响度
- 选择您的导出格式
- 综上所述
- 延伸阅读
【本文最后由 Twtte.com 更新于 2024-04-14. 如果有相关的资源失效,请留言反馈,将会及时处理。】
如果您一直在关注这个由四部分组成的系列,那么您就会知道我们已经介绍了如何选择麦克风、准备环境以及录制画外音。现在是时候把事情了结了。为此,我们将继续使用 Adobe Audition。这不是您唯一的选择,这里提到的许多功能也可以在其他应用程序中找到,因此即使您使用不同的编辑工具,您也应该能够遵循本指南。
Adobe Audition 是一款功能强大的音频编辑器,与大多数类型一样,其功能集的范围可能会让新手(甚至是以前从未见过频谱显示的视频老手)感到害怕。
因此,在我们开始讨论编辑和清理的细节之前,让我们先看一下您将在后期波形和频谱频率中使用的显示。
波形
这是两者中最简单和最熟悉的,是时间 (x) 与幅度 (y) 的关系图,峰值表示响度。正如电平表一样,它以 dBFS(相对于满量程的分贝)为单位进行测量,最大峰值为 0dBFS。
一旦您更好地了解频谱频率显示,您可能会减少对波形视图的依赖。但检查音频削波实例、创建淡入淡出包络或查看有多少净空可用于增益或压缩仍然很有用。但很可能您会花费大部分时间来最小化波形视图,以便为频谱频率提供更多空间,您可以通过上下拖动水平分隔线来适应。
光谱频率
乍一看,频谱频率显示(Shift+D)可能会令人生畏,但实际上非常简单。它根据音频 (y) 绘制时间 (x),颜色只是一个热图,显示给定频率下声音的响度。颜色越亮,声音越大,因此根据频率轴交叉参考明亮和黑暗区域将使您对所发出的声音有一个令人惊讶的好主意。
现在,我并不是说你将能够阅读单词,但你将开始通过一些练习来挑选出一些更明显的声音、瞬变和音素。
为了提供更直观的示例,这里是我说“mmmmmmm”然后“tssssssssssssss”的波形和频谱频率视图。
嗡嗡声存在于较低的频率中,所以你可以看到我的“mmmmm”在 200 到 500Hz 之间最热,而我的“tsssss”的高频齿音在 4kHz 到 10kHz 之间看起来更明亮。相比之下,波形提供的粒度信息较少,但您仍然可以辨别每个声音的开始和停止位置以及它们的幅度差异。
现在我们知道我们在看什么了。让我们开始工作吧。
创建您的粗剪
处理录音要做的第一件事就是编辑掉垃圾,留下一个与脚本匹配的音频文件。只需使用时间选择器 (T) 突出显示您不想保留的位并将其删除。
如果您采纳了我之前的建议,并在录音开始时有十秒钟的沉默/氛围,请保留此设置。在这个阶段不要太担心时机,我们可以稍后完善。
捕捉
Audition 默认启用时间轴上的“对齐”功能,但您可以使用 S 键或单击编辑器面板右上角的磁铁图标来切换它。大多数情况下,您应该关闭捕捉功能,因为这样可以更轻松地进行准确的手动选择。例外情况是当您使用标记时。
标记选择
为避免在编辑时丢失位置,请使用 M 或 * 键在 CTI(当前时间指示器或播放头)下创建提示标记,以找到编辑的入点。然后找到您的出点并以相同的方式标记它。
打开捕捉后,您会发现选择两个标记之间的范围变得更加容易,并且这是进行大型选择的有用技术。
或者,您可以在“标记”面板中选择两个标记,方法是选择它们,右键单击,然后选择“合并”(或单击“合并”按钮)。当您双击这个新的合并标记时,将自动选择入点和出点之间的范围,并且您可以按两次删除键来删除标记,然后删除您的选择。
完成粗剪后,将其另存为新文件,以将其与原始录音分开。
标准化您的音频
下一步是规范您的录音。按 F2,或单击“效果”-“幅度和压缩”-“标准化”(处理),这将调整增益以将音频的最大峰值提升(或降低)到您在弹出窗口中设置的值。
通常,您可以将其保留在 0dB 或 -0.1dB,除非您想为 EQ(均衡)或稍后的音乐床留出一些动态余量,在这种情况下,请随意降低上限。
如果您的录音电平良好,那么归一化不会产生很大的差异,并且在应用它时您只会看到波形上有轻微的提升。如果你的水平太低,那么差异就会很明显。如果它们在任何时候都太高(被削波),那么归一化将根本没有效果,因为被削波的音频已经达到了最高的水平。
标准化是 Audition 的众多处理效果之一,由下拉菜单中的(处理)指示。这些通常是占用 CPU 资源的效果,需要进行波形分析,因此无法实时播放并永久应用。
硬限制
如果您发现您的声音水平被几个讨厌的振幅峰值抑制,您有几个选择。其中之一是突出显示麻烦的峰值,并使用 HUD(使用 Shift+U 切换)选择性地降低其增益。调低峰值将提供更多的余量,以便标准化具有更大的效果。
或者,您可以使用硬限制器来增强较安静的部分,这本质上是一种压缩效果。硬限制器不是过程效果,因此您可以(并且应该)使用“效果机架”面板应用它,因为这是非破坏性的,并且允许您稍后调整设置,甚至可以在堆栈中打开和关闭效果。
因此,不要从“效果”下拉列表中选择它,而是单击“效果架”中的“添加效果”按钮(行末尾的三角形),然后选择“幅度和压缩-硬限制器”。保持最大振幅与用于归一化的值相同,并将输入增强设置为您认为安静的人声所需的值。其他值可以保留默认值。
在进行调整时播放音频,并观察效果架上的输入和输出电平,看看它所产生的差异。作为粗略的指导,您的目标应该是让大部分人声都位于黄色区域。
请记住,硬限制效果是压缩器,因此它会降低音频的动态范围。你绝对可以做得太过分,如果你需要从响亮到安静的更深层次的声音,它可能不合适。 (压缩是广告听起来如此响亮的部分原因。)要了解有关压缩及其效果的更多信息,您绝对应该阅读这篇文章。
请安静
画外音录音中对背景噪音的容忍度通常非常低。您的编辑器通常必须将曲目分成短语,以匹配所说内容和所显示内容的时间安排,并且当画外音再次出现时,这些剪辑之间产生的沉默会引起人们对任何背景噪音的注意。
因此,我们希望录制的声音之间的空间尽可能接近无声。在 Audition 中可以通过多种方式实现这一点,例如自适应降噪和降噪,但我总是发现最好的结果来自降噪过程。但您的里程可能会有所不同,因此请随时查看这些替代方案。
降噪
要使用降噪过程,您需要为其提供一个要处理的噪音样本,这就是您在曲目开始时记录那几秒静音的原因。你可能会想,“他指的是房间音调吗?”这是一个合理的问题,因为它基本上是同一件事。
但是,虽然录音在技术上是相同的,但目标却完全相反。音调是您录制的内容,因此您可以将其添加到编辑中,使 ADR 听起来就像是在现场发生的。噪音是您记录下来的东西,以便您可以识别并尽可能多地消除它。
这听起来可能违反直觉,但首先使用频谱显示来清理噪声样本。寻找诸如鼠标点击、按键或呼吸之类的瞬态噪音,然后将其消除,直到留下一段干净、持续的背景噪音。
使用时间选择器突出显示此效果,然后使用 Cmd/Ctrl+Shift+P 打开降噪效果。在打开的窗口中,点击“捕获噪音打印”按钮,让 Audition 知道这是您要删除的噪音,然后选择整个文件并应用。
该过程需要一些时间才能完成,并且不会一次性删除所有内容,因为 Adobe 明智地选择将不那么激进的配置文件设置为默认值。相反,您应该检查音频预览,以确保您的第一次通过不会在您的声音中造成不必要的振铃或失真效果(业内称为太空猴子)。
如果您的声音听起来不错,但仍然可以听到一些背景噪音,请使用相同的噪音印记进行第二遍。您不必让单词之间的间隙看起来完全黑色,因此如果您仍然可以在频谱频率显示上看到深紫色噪声,请不要担心。
为什么 DeNoise 可能是更好的选择
降噪效果是动态的,因此它可以更好地响应不断变化的背景噪音,例如飞机在头顶上飞过,或者空调打开和关闭。它的设置很简单,您可以使用“处理焦点”模式按钮将其设置为专注于特定区域。因此,如果您发现降噪效果不佳,您可能想尝试一下这个。
但是,如果您的背景噪音非常严重,以至于降噪过程无法在不失真的情况下修复它,请在保持声音干净的同时尽可能接近,我们将手动解决此问题。
关于混响的注释
混响是一件棘手的事情。因为它是您自己声音的延迟反射,所以它隐藏在原始音频中,并且几乎不可能在不损坏的情况下将其删除。就声音而言,我们对人为变化极其敏感。
有多种混响消除解决方案(其中一些并不便宜),包括内置于 Audition(和 Premiere Pro)中的解决方案。但我的(诚然不是广泛的)经验表明,它们带来的扭曲超过了好处。
据我所知,去混响工具对于更多回声混响(更长的“尾巴”)效果更好,因为反射的声音更加离散。但这不是您在 VO 录音时可能会遇到的情况(这也是我们投入大量时间和精力来准备录音环境的原因之一)。
如果您发现自己的录音中有可听混响,您的选择可能是让它听起来自然,并将样本发送给您的编辑,看看他们是否认为它可用。如果它是在音乐床上进行的,你会惊讶地发现你能逃脱多少惩罚。
呼吸声和间隙
您可以使用强力方法从人声中消除背景噪音和呼吸音,只需突出显示它们并使用 HUD (Shift+U) 将其调低,或从“效果”菜单中选择“静音”。但这可能会产生令人分心的突然转变,尤其是当曲目包含可听见的背景噪音时。
创建淡入淡出包络预设是一种更微妙的方法。为此,请突出显示要静音的区域,然后选择“效果”-“振幅和压缩”-“淡入包络”(处理)。
展开波形视图给自己一些空间,并放大您的选择。检查“效果淡入包络”弹出窗口中的“样条曲线”选项,然后单击波形视图中的黄线以在选择的开头和结尾处创建关键帧。然后创建两个与这些相邻的附加关键帧,并将它们向下拖动到波形显示的底部,使其看起来如下图所示。
在点击“应用”按钮之前,请花一点时间将其保存为预设,以便您可以快速将其应用到将来的录音中。
应用一次效果后,您可以通过运行录音、突出显示要静音的区域以及按 Cmd/Ctrl+R 立即将最后一个效果应用到您的选择来简化流程。所以现在就这样做。
消除嘶嘶声
根据您的声音或麦克风,您可能不喜欢录音中的嘶嘶声。您可以训练自己在说话时减少这种情况,但更直接的解决方案是让 Audition 为您解决这个问题。
首先找到最响亮的嘶嘶声实例之一,然后使用选取框选择工具 (E) 在频谱频率显示中突出显示其最热门的部分。使用 Cmd/Ctrl+L 打开预览循环,并使用效果机架中的下一个可用插槽添加振幅和压缩 DeEsser。
当 Rack Effect-DeEsser 窗口打开时,点击空格键播放您的选择,您将在效果显示中清楚地看到它(见下文)。停止预览并拖动 CentreFrequency 值以将默认选择移动到该区域,然后调整 Bandwidth 值以细化范围。降低阈值会增加所应用的嘶声消除量,但请谨慎使用,并检查录音其他区域的声音效果。
消除爆破音/爆破音
即使麦克风上装有防喷罩,当您使用爆破音(P 和 B 音)时,您也可能会偶尔听到由于空气撞击拾音器而导致的声音。
好消息是,它们确实很容易移除,因为它们位于低于 200Hz 的区域。因此,当您听到一个热点时,请使用频谱频率显示来查找该区域的热点。它可能不是那么明显,所以用你的耳朵来隔离它。
找到它后,只需使用选取框选择工具 (E) 突出显示 0 到 200Hz 之间的区域,然后点击删除即可。即使是男声,您也会发现这可以将其消除而不会留下可听的痕迹。
嘴巴噪音(喀哒声)
虽然我们讨论的是消除不需要的瞬变,但您应该留意其中最糟糕的情况——粘稠的嘴音。 (即使您在录制过程中水分充足,我也可以保证这些咔嗒声会出现在某个地方。)
通过一些练习,您甚至可以在听到它们之前就开始在频谱频率显示中发现它们。它们在中高频中表现为锋利的针状形状,在下面的示例中您会发现大约二十个,尽管并非所有声音都能听到。
如果有一种方法可以自动删除这些而不影响其他人声,恐怕我还没有找到。幸运的是,污点修复刷 (B) 可以出色地消除录音中的这些令人讨厌的噪音。
放大频谱频率显示,直到可以清楚地看到这些瞬变,然后使用 [ 和 ] 键调整画笔工具的大小,使其轻松超过其宽度。按住 Shift 键将画笔锁定在垂直方向,然后只需在令人讨厌的噪音上画一条笔画即可。
当您放手时,污点修复画笔将通过在顶部绘制相邻的噪点来消除瞬变,就像 Photoshop 中的等效工具一样。虽然很费时间,但确实很满足。这是之前/之后的快速介绍,以便您明白我的意思。 (如果您听不出区别,那么您可能应该购买一些不同的耳机。)
现在您已经使用它来实现此目的,现在您可以将相同的技术应用于各种声音消除,例如鸟鸣或智能手机通知。只需在频谱频率显示中将它们涂掉,您就会惊讶地发现它的工作频率。
均衡器
在熟练的音响工程师手中,均衡(或 EQ)(用它更酷的昵称)是一个非常有用的工具。通过大胆的调整,它可以充当高通或低通滤波器来阻止嗡嗡声或嘶嘶声,而微妙的调整可以提高录音的清晰度和特征。
因为我们已经解决了音轨的噪音和电平问题,所以现阶段的 EQ 是一种美观措施,而不是纠正措施。在添加 EQ之前,可能值得与您的编辑聊聊,他们可能有一些特定的想法,并且可能更喜欢按现在的方式处理您的文件(在这种情况下,您可以跳到母带处理阶段)。
您可能还记得我提到过我的麦克风 - sE Z3300a - 具有明亮的高频,但在频谱的其余部分非常平坦。因此,我创建了一个预设,有助于填补低音,同时弱化声音中的齿音。还记得第一部分中的那些麦克风频率响应图表吗?它们在这里很有用。
当然,您可以完全通过耳朵来完成此操作,但是参考频率响应图可以为您提供一个开始的基线。没有什么可以阻止您创建多个预设。
要应用均衡器,请在效果架上的下一个可用插槽中选择滤波器和均衡器图形均衡器(30 个频段)。然后拨入设置来扭转麦克风的任何不需要的特性(例如过于明亮的高频),然后添加调整以使您的声音具有您想要的音调和颜色。
EQ 将堆叠在您的效果架中,因此您可以创建一个基线 EQ 来平坦化麦克风的频率响应(将其视为技术 LUT,但针对您的麦克风),然后将另一个 EQ 放置在顶部以实现特性。如果您发现自己经常这样做,请确保将它们保存为预设以便于选择。
这不会将您价值 60 美元的Behringer C1 变成价值 8.5 万美元的Brauner VMA,但只要稍加努力,EQ 就可以为您的声音增添麦克风可能错过的特色。以下是我的 EQ 预设听起来如何的示例:
添加 EQ 之前
添加EQ后
与往常一样,在尝试 EQ 时,您的耳朵应该是您的向导,但有时拥有一张地图会有所帮助。就像ProducerHive中的这个一样,它说明了关键频率范围及其对最终结果的影响。
当您的音频听起来如您所愿时。是时候结束它了。
渲染你的机架
效果架中的任何效果都需要渲染,否则它们不会进入导出的文件(Audition 会警告您这一点)。因此,点击“应用”按钮来处理堆栈。
这会将所有活动效果应用到您的轨道,并将清除堆栈中的所有效果,甚至是那些已禁用的效果。您可以撤消此过程,但保存文件后更改将是永久性的。 (这就是我们一开始就进行备份的原因。)
掌握你的音频
关于广播响度标准的简单介绍。目前,您的画外音可能不符合广播标准,这意味着它不符合 EBU R128 或 ATSC A/85 等本地响度标准。
但没关系。您可以继续按原样导出它,因为您的画外音只是最终作品的一个组成部分,因此广播母带可以等到所有其他组成部分都混合在一起后进行。
但如果您好奇,您可以通过将 TC 电子响度雷达添加到效果架来检查您的录音。 (这在 Premiere Pro 中也可用。)
加载后,您可以从预设下拉列表中选择多种广播标准,然后预览音频以查看其匹配情况。
LUFS/LKFS
广播标准使用稍微不同的测量尺度,称为相对于满量程的响度(K 加权)(LKFS) 或相对于满量程的响度单位 (LUFS)。出于实际目的,这些是同一件事。
与 dBFS 不同,LKFS 和 LUFS 可以更好地测量我们如何感知声音响度,因为它们代表随时间变化的值,并且考虑了动态范围。
匹配响度
但是,如果编辑要求您的画外音满足特定标准,您可以使用 Audition 的“匹配响度”面板 (Alt+5) 来完成此操作。只需将文件拖到面板中,从“匹配到”下拉列表中选择所需的广播标准,然后单击“运行”按钮即可。
如果您只想运行音频分析,可以在单击“运行”之前关闭“导出”功能,这将为您提供音频文件的详细信息以及提交后将进行的更改。有关广播音频规范的更多信息,请查看Jeff Hinton 的文章。
选择您的导出格式
有多种导出格式可用,但对于您的母带音频,通用标准是未压缩的 WAV,无论您使用的是 PC 还是 Mac。只需选择与您的录音设置相对应的采样率和位深度设置,点击“确定”按钮,您新制作的画外音就可以发送给您的编辑器了。
综上所述
就像我在本系列开头所说的那样(如果您还记得那么远的话),这绝不是在配音方面达到您的目标的唯一方法。因此,如果您认为我错过了任何内容,或者想添加一些您自己的技巧,请在下面的部分中发表评论。感谢您一路坚持到最后,祝您的声乐事业一切顺利!
延伸阅读
Recording Voiceovers From Home|Part 2: Preparing Your Environment|在家录制画外音-2 准备您的环境
Recording Voiceovers From Home — Part 1|Choosing A Microphone|在家录制画外音-1 选择麦克风
Recording Voiceovers From Home Part 3|Pushing the Big Red Button|在家录制画外音-3 按下大红色按钮
Recording Voiceovers From Home Part 4 – Cleaning and Finalizing|在家录制画外音-4 清理和完成
Facebook Twitter WhatsApp